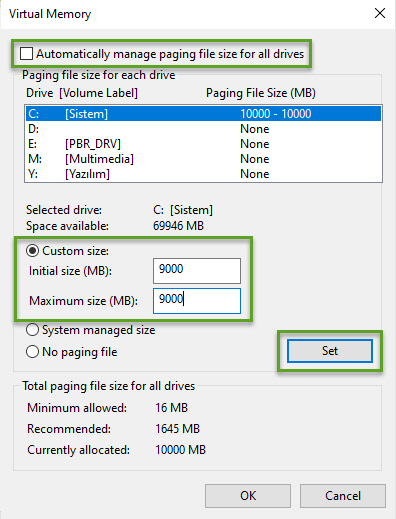My windows 10 pc freezes randomly for a few seconds when i playing games, listening music or watching the videos so often. What is the reason of this issue and how can i solve this problem?
Posted On : Aug 20, 2020
Firstly check the following solution ways, probably one of them will solve the issue. If neither works, use the Windows Memory Diagnostic tool (which can be found by typing "memory diagnostic" in the search bar next to the start menu.) to check system RAMs for hardware errors. If errors found on your RAMs (very low possibility) you might have to change them. Hardware failures on graphics cards can also cause freezes but these freezes are usually show themselves as permanent freezes which makes you to restart the pc.
- Update device drivers : This is the main reason known to cause freezes on computers at all times. If there is any device has no installed drivers or has invalid - outdated drivers, try to update them all. As you might hear frequently, always use the latest drivers for your devices on your computer. Device drivers can be installed or updated by the driver installation wizard softwares of related devices that downloadable from their websites or by the "Device Manager" of Windows. You can find the Device Manager by typing "device manager" in the search bar located next to start menu or right click on the "This computer" icon at the desktop, then click "Properties" and then click "Device Manager" which located in the left side of opened window. You can update the driver of any device by clicking "Update driver" after right clicked on related device in the list.
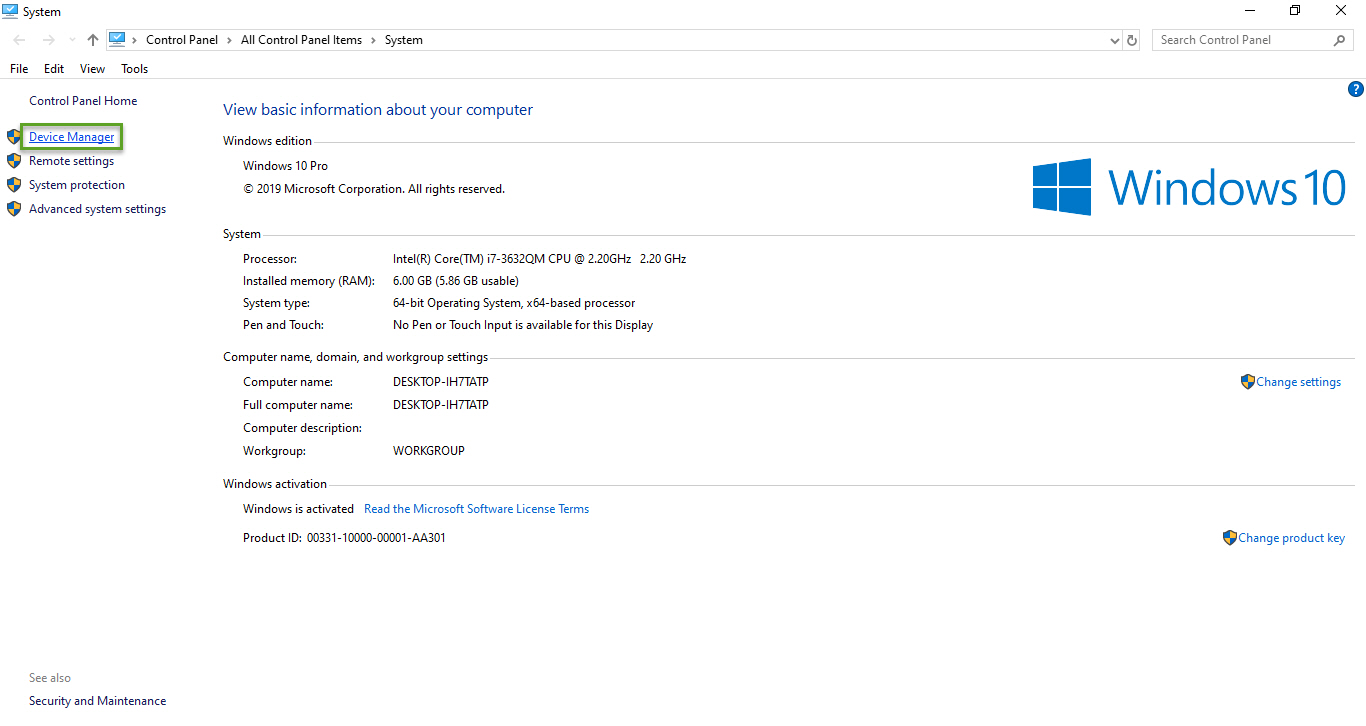
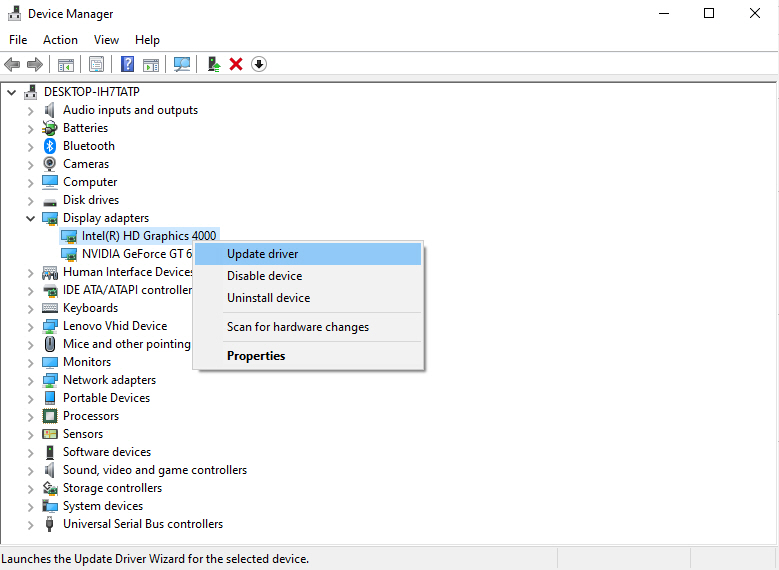
- Use "High Performance Power Plan" : The default power plan might be "Balanced" as default in especially laptops for battery saving. But balanced power plan limits some hardware-software usages and this may cause lower performance by disabling-reactivating some related services at background. Using "High Performance Power Plan" makes the system benefits from hardware-software resources as maximum and this may prevent possible momentary freezes you faced. To use the "High Performance Power Plan", right click on the battery icon located the clock area at the right bottom corner of screen and click "Power Options". In opened window, just select the "High Performance" option, that's all. No further actions required.
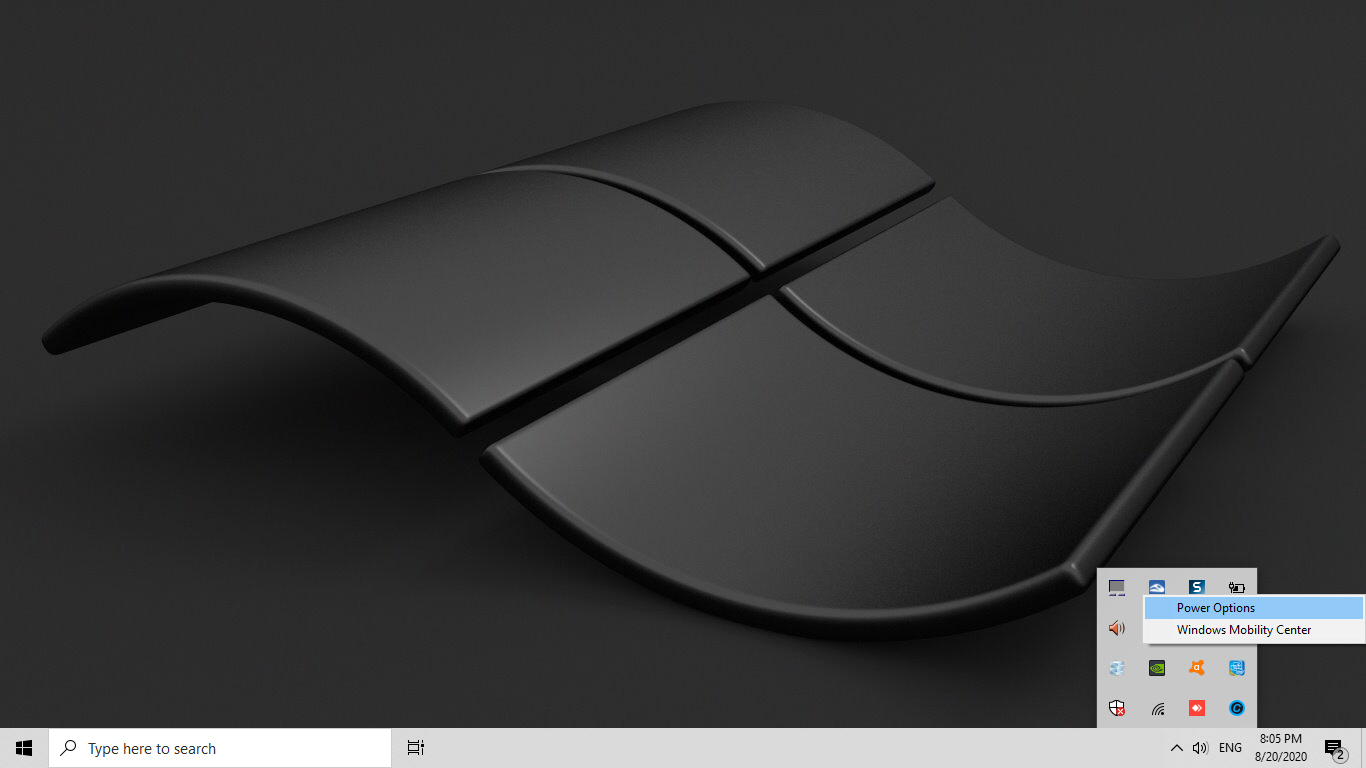
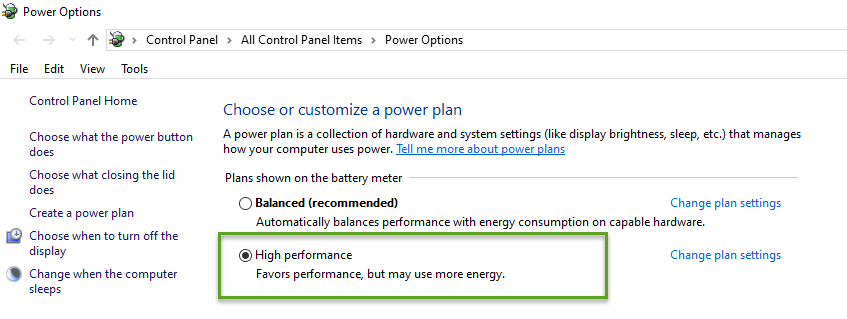
- Assigning fixed value to virtual memory : Virtual memory is a free hard disk space used by windows as virtual system memory (RAM) to keep running the programs when physical RAM is over. Windows regulates the size of virtual memory file (pagefile.sys) automatically regarding the RAM usage, but this may cause high hard disk usage by high volume read-write processes and decrease the performance as result. If your RAM is not enough for the programs running on your pc and read-write performance of your hard disk is also slow, you might be faced that momentary freezes because of this. Setting up the pagefile size as a fixed value will disable the regulation of pagefile and help up the hard disk performance by decreasing read-write processes. To do this, open the "Advanced System Settings" by typing "advanced system settings" in search bar located next to start menu or right click on "This computer" icon on desktop and click the "Advanced system settings" link at the left side in opened window. In advanced system settings window, click to "Settings" button of "Performance" section under the "Advanced" tab, navigate to "Advanced" tab in opened window and click to "Change" button under the "Virtual memory" section. To activate the custom size option, remove the checkbox of "Automatically manage paging file size for all drivers" top of the window. Now enter the same values in MB (MegaBytes) as initial and maximum size. Recommended value is the aproximately 1.5 times of your physical RAM. For example, if you've got 6GB of RAM, you will need to enter 6 x 1.5 = 9GB (9000MB) as custom size. (You can find your physical RAM amount in the "System" window which can be opened by right click on the "This computer" icon at desktop and then click "Properties".) After you entered the both of initial and maximum sizes, click "Set" button to apply new values and than click "OK" to close the window. If system requires restart the pc, do it.